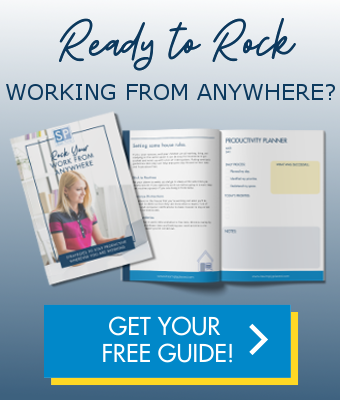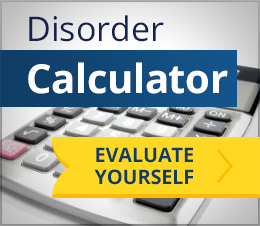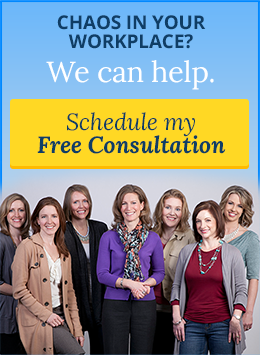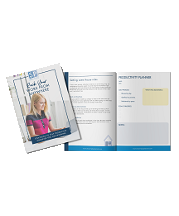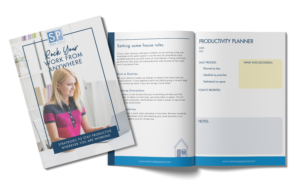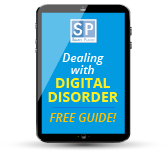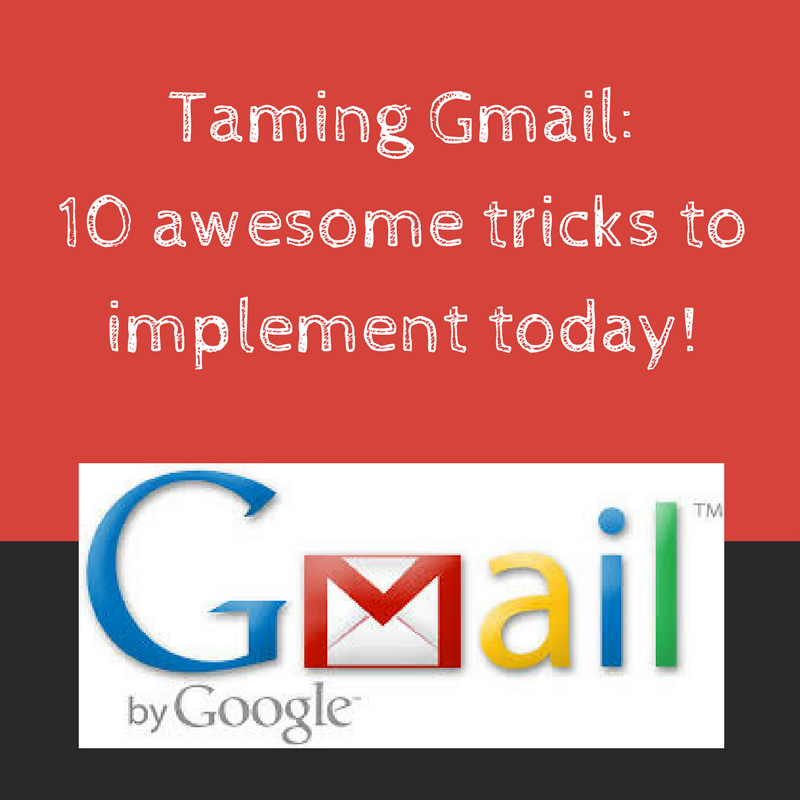
Did you catch our post on smart strategies to tame your email inbox? If so, now that your email inbox has been purged and systems have been set up to keep it running smoothly, it’s time to teach the tamed beast some new tricks. Today we focus on Gmail tricks and features – there are endless tips and tricks you may not know about that can make your email life even easier. (Don’t worry Outlook users; we’ve got you covered too. Come back next week for your version)
10 essential Gmail tricks and features to implement today!
1. Mass Unsubscribe/Delete
Clear your inbox of all those newsletters for good! Most promotional emails include an ‘unsubscribe’ button next to the sender’s email address. If that’s unavailable, type ‘unsubscribe’ into the search box and you’ll likely come up with every discount and deal you’ve ever signed up for (and many for which you did not). Select all and archive or delete to whisk away these newsletters all at once.
2. Select multiple messages
In the Inbox View, hold down the shift key while selecting messages to check multiple email threads at once. Save time by applying an action to a group of emails rather than working through them one by one.
3. Alter your inbox view
You have choices on how emails are displayed in your inbox. For example, make sure you see all unread emails first by customizing your inbox. In Settings under the Inbox tab, select ‘Unread first’ or ‘Priority Inbox’ under the Inbox Type drop-down menu. Don’t forget to click “save changes” before leaving the settings page to apply your choices.
4. Set up Filters
You can set up filters for select emails to skip the inbox and be filtered into special labels. Whether you’d like all emails from a specific co-worker, business, or friend filtered into a labeled folder, or want to keep receiving certain emails but don’t want them in your inbox – filters are the way to go. To do this: Select the message > More > Filter messages like these > Create filter with this search >Select skip the inbox > and Apply the label (create a label name).
5. Drag Labels Onto Messages or Messages into Labels
It’s possible to Label an email by clicking on the Label tab and selecting a category, but save a second by dragging the label to the thread in your inbox…or drag the email to the label. Quick and easy!
6. Undo Send
Uh, oh – did you send that email to the wrong person or realize you said something you wish you hadn’t? One of our favorite and lesser known Gmail tricks, this lovely little tool that will save you from email regret. Enable ‘Undo’ Send’ in Settings: Under the “Labs” tab in Settings, enable ‘Undo Send’. Select the length of the cancellation period (5, 10, 20, 30 seconds). Whenever you send a message, you’ll see a yellow box with an Undo link floating at the top for your specified cancellation period. If you need a second chance, grab it!
7. Preview Pane
Instead of viewing just a list of emails in your inbox, make viewing easier by turning on a Preview Pane. This means you can click on an email and view it in another pane of the same window as your inbox list. To simplify email viewing: go to Settings, Labs, and turn on Preview Pane.
8. Canned Responses
Another of our favorite and little-known Gmail tricks; if you send a lot of repeated or redundant responses, this one is a huge time saver. Instead of typing the same email multiple times, create a canned response to automatically insert repetitive responses into emails. Activate it in Labs, under Settings. Type a response email, click the arrow in the lower right corner of the message you are composing, and select ‘Canned Responses’. You’ll have the option to apply an already saved response to the current message or save what you have just created as a canned response to use again (and again) at a later time.
9. It’s Written in the Stars
Stars are Gmail’s answer to assigning importance or a category to an email. Clicking the star next to a message will highlight it and make it easy to find. You can even assign special star colors to create a system of importance or task management. For example: Use green stars for emails from your boss, blue for emails from your mom, and red for emails from your best friend. Activate the colored stars under General Settings. You have options beyond the default yellow star most users know about. To add choices, drag stars from “not in use” to “in use” on this settings page. Save your changes. To use from your inbox, click the star icon next to a message multiple times to cycle through to the color you want.
10. Turn messages into Tasks and Events
Along with a Gmail account, you get a Google Calendar and Google Tasks account. Easily turn an email into a calendar event or task. When reading the message, highlight some text, go to the ‘More’ menu and select ‘Add to Tasks’ or ‘Create Event’. Voila!
What now?
Implement any of these 10 Gmail tricks to keep your Gmail inbox running smoothly and save time! If you’re wanting more tips and tricks, visit Google’s Gmail Help to solve just about any Gmail email efficiency issue you may have. What are your favorite time-saving Gmail tips? Let us know if you could use an email intervention and we’ll be glad to assist!