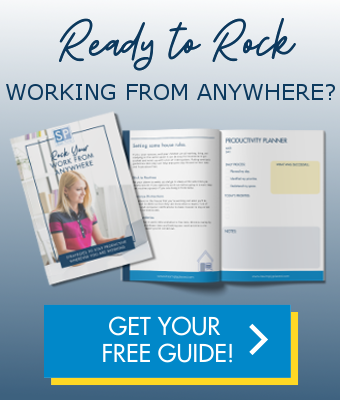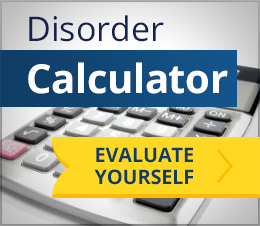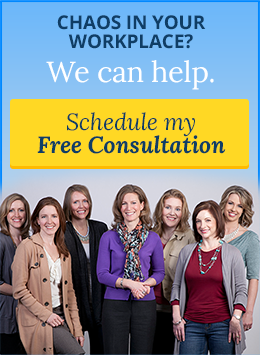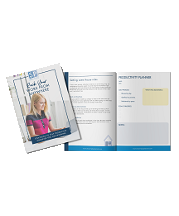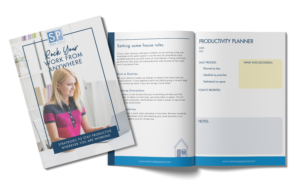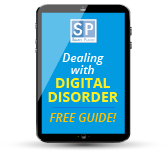At Simply Placed, one of the things we most enjoy is teaching our clients how to work more efficiently. One of the upcoming topics in our “It’s About Time” virtual productivity program is focused around learning how to efficiently manage your Email.
When used well, Email can be a wonderfully useful and convenient tool. Did you realize statistics show over 296 BILLION Emails are sent daily? The average office worker receives 121 Emails every day, and that’s just at work. It is easy to see how much time you can spend just trying to keep up. Thankfully, there are ways to manage your email effectively and efficiently.
In the past, we have touched on “10 Tricks to Tame Your Gmail Inbox” and “10 Outlook Tips to Save You Time, Energy and Stress”. Today we’d like to introduce “Top 10 Tips for Apple Mail Users”. We hope these strategies will help you to be more efficient in how you are using your Email.
Top 10 Tips for Apple Mail Users
1. Alter Your Inbox View
You can adjust how your Apple Mail inbox looks a couple ways. By clicking View at the top of the screen > selecting Sort By, you can choose to sort your inbox chronologically, by sender, by subject, etc. You can also customize what you see on your toolbar across the top of the Apple Mail window. To do this, open the main inbox screen and click View at the top of the screen > select Customize Toolbar. You can then drag and drop different icons on and off of your toolbar for easy quick-click access when in your inbox. You can also follow these same clicks when a new email window is open to edit the toolbar you see when composing a message.
2. Control Your New Mail Notifications
Do you try to stay focused and on task throughout the day, but it seems like you’re getting distracted by a new email notification every other second? Well in Apple Mail, you can control how often your inbox checks and notifies you of new emails. This tool can be very helpful for productivity if you are constantly getting new emails from coworkers or clients. Select the Mail button at the top of the screen > click Preferences > click General from the selection of tabs along the top of the pop-up screen > choose a time interval from the Check for New Messages drop-down menu. Depending on how urgently you need to respond to some emails, you can choose a time interval that’s appropriate for your job and your attention span.
3. Redirect Vs. Forward
In Apple Mail, you can “redirect” an email instead of “forwarding” it. This action removes your email address from any future reply chain and instead passes the entire email and associated addressees and replies along to someone else entirely. This way, when sharing an email addressed to a large number of people, you don’t get any unnecessary Reply All replies from any of the other addressees. When in any open message, click the Message button at the top of the screen > choose the Redirect button from the drop-down menu (you can also customize your message toolbar to include a quick-click Redirect button).
4. Rules to Manage your Inbox and Automate Tasks
You can create “rules” or automations for your Apple Mail inbox to automate repeated tasks in order to increase your productivity. The possibilities are almost endless; you can create rules to move messages from specific senders into certain mailboxes, to mark messages as read, to delete unwanted messages, to forward or redirect messages, or even to add a certain flag, color, or notification sound to messages containing specific information or from a certain sender. Depending on how you use your Apple Mail inbox, you can create and customize rules specific to your needs. To do this, open your inbox and click the Mail button along the top of the screen > choose Preferences from the drop-down menu > select the Rules button along the top of the pop-up screen > click the Add Rule button and then add your customizations.
5. Color Code Different Categories of Important Emails
There are multiple ways within Apple Mail to color code emails so that important mail can be categorized and easy to find again for future reference. You can create a rule to automatically color code incoming emails if you are expecting mail from a certain recipient or containing certain information. To do this, click on the Mail menu button at the top of the screen > click Preferences > and click Rules. Then you can create custom rules based upon your constraints or needs. You can also color code emails manually when in your inbox. Select the email > click on the Format button at the top of the screen > click Show Colors and select any color based upon your own color categorizations. This makes emails very easy to see and find when scrolling through your inbox or any folder. You can also use Apple Mail’s colored flags to color categorize emails another way. Right click on any email in your inbox and select a colored flag from the drop-down menu (or you can click the flag icon at the top if you customize your toolbar to include the flag button). This makes it easier to sort categorized emails. You simply click the Flagged button on the left-hand side and/or top of the main inbox screen and choose a color. The only downside of this color-coding option is the colors are limited.
6. Smart Mailboxes
Smart Mailboxes in Apple Mail are essentially just mailboxes set up with Rules as explained in #4. Instead of using a rule to move emails from certain senders to an existing folder in your inbox for example, you can use a Smart Mailbox to collect all of those messages in which the rules apply to. It is a way to keep all emails about a specific topic or from specific people in one place for easy access. To create a new Smart Mailbox, open your inbox and click the Mailbox button along the top of the screen > select the New Smart Mailbox button from the drop-down menu > choose a name for your Smart Mailbox and set the rules for it. You will then see this Smart Mailbox along the left-hand side of your inbox with the rest of your folders.
7. Mark Important Senders as VIPs
If you get tons of emails every day and are only really interested in a handful of them, you can mark senders as “VIPs” in Apple Mail so that it is easier to see just those messages that you have received from very important senders. The first step in doing this is to mark any important senders as VIPs; when you click on an email in your inbox and the message opens, hover over the sender’s name and you will see a drop-down arrow pop up > click the drop-down menu and select Add to VIPs. This will then add a VIP mailbox to your list of mailboxes and folders on the left-hand side of your inbox. You can easily click this VIP mailbox and see all emails received from a VIP sender. You can also set your inbox to only send you alerts when you receive mail from a VIP sender, instead of alerting you for every message received. To do this, open your inbox and click the Mail button along the top of the screen > select Preferences from the drop-down menu > choose the General button from the top of the pop-up screen > select the New Message Notifications drop-down menu > click VIPs.
8. Smart Search
Apple Mail has a powerful search functionality for sifting through old emails. Not only can you search by key words, phrases, or senders, but you can also type phrases into the search bar to look for specific attributes about emails –– such as specific months [December, 2018] and date windows [7/1/19-12/1/19] to find an email you remember from a certain time period, or words like “attachment” to search for all emails with attachments. You can even search “[name], attachment, [date]” to really narrow down your search. The best part about managing emails versus physical papers is the search functionality of digital files is far superior to physically searching through file folders. Take advantage of this tool instead of trying to overcomplicate your mail’s storage folder architecture.
9. Easily Edit Attachments
In Apple Mail, you can easily scribble on and/or add text annotations to any email attachment like a photo or PDF. This is extremely helpful when identifying pertinent information in a photo or on a document, like circling a destination on a map for example. It is a quick and easy way to add notes directly to the attachment instead of typing them out in the body of your email. To do this, start by composing a new email > click either the Attachment icon in the toolbar or click the File button at the top of the screen and choose Attach Files > select an attachment > hover your cursor over the attachment in the body of the email > click on the small drop-down arrow that pops up in the top left corner of the attachment > click Markup > add drawings or text to your attachment as you find necessary.
10. Add a Signature
If you would like to add a specialized signature to your emails to save you time and energy from typing it out in every email you send, you can easily do this in Apple Mail. Just open your inbox and click the Mail button at the top of the screen > choose Preferences from the drop-down menu > select the Signatures button along the top of the pop-up window > click the + button to add a new signature. You can create as many different signatures as you want or need.
If you want to learn more tips and strategies surrounding managing your Email, contact us and ask about our “It’s About Time” virtual productivity program or our group or individual Email Intervention training programs. We’d love to be a resource to help you work as efficiently as possible and make the most of the time you have each day.